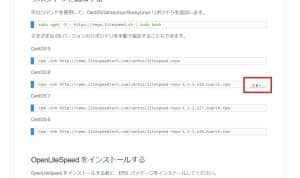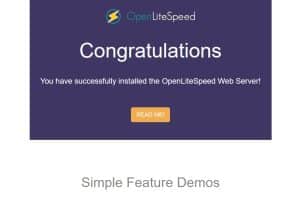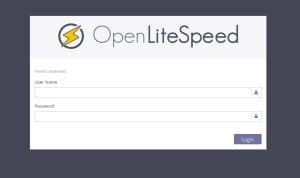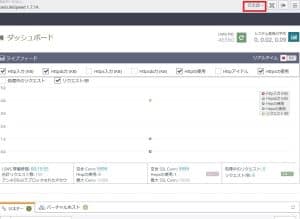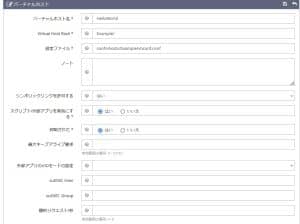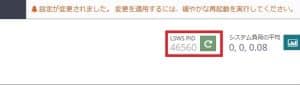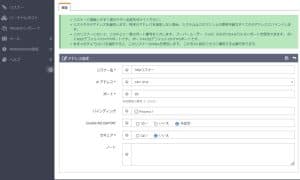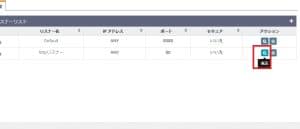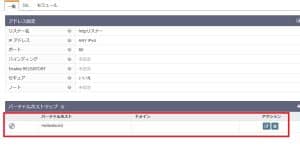AlmaLinuxにOpenLiteSpeedをインストールしHello Worldページ表示までを行う方法
AlmaLinux8系にOpenLiteSpeedをインストールしてみたい。まずは簡単にインストール後にドキュメントルートにファイルを作成し、紐づけたドメインをWebブラウザから開くとHello Worldページを表示させたい(今回はHTTPS接続はなし)。以下に対応方法をメモ。
環境について
VPSに関して
今回はKAGOYA CLOUD VPSのCPU1コア / メモリ1GBプランで作業した。SSH接続は公式案内の通り以下でログインできる。
- 接続ポート -> 22
- ユーザ名 -> root
- パスワード or 秘密鍵 -> インスタンス作成時に選択したもの
AlmaLinuxに関して
AlmaLinux8系を選んだところバージョン8.9にだった。ちなみに以下コマンドでバージョンを確認できる
# cat /etc/redhat-release AlmaLinux release 8.9 (Midnight Oncilla)
公式サイト
基本的には以下公式サイトの案内に従ってインストールする。
OpenLiteSpeedのインストールからブラウザでの表示まで
注意点
先に注意点として公式サイトの以下部分からコピーすると「-Uvh」の後ろが半角スペースではなく、何か変なスペースになっているようでそのままコマンドを打つとエラーになる可能性あり。なので半角スペースに書き換えること。
インストール手順
SSH接続し以下の手順でインストールする。
#dnfアップデート dnf -y update #リポジトリを追加 rpm -Uvh http://rpms.litespeedtech.com/centos/litespeed-repo-1.1-1.el8.noarch.rpm dnf -y install epel-release #openlitespeedをインストール dnf -y install openlitespeed #アカウント設定(ユーザーとパスワードを聞かれるので入力する) /usr/local/lsws/admin/misc/admpass.sh #openlitespeedの起動 systemctl start lsws #openlitespeedの自動起動設定 systemctl enable lsws #ポート開放 firewall-cmd --zone=public --permanent --add-port=8088/tcp firewall-cmd --zone=public --permanent --add-port=7080/tcp #ファイアウォールをリロード firewall-cmd --reload
ポート開放に関して
ポート開放~ファイアウォールのリロードに関しては必要に応じて行うこと(Indigoの場合は後述の80ポート開放はいらなかったと思うのでVPSもしくはAlmaLinuxのバージョンによって異なるのかも)。
ブラウザで表示
この時点でブラウザから「ドメイン:8088」を開くと以下ページが表示される筈。
また「ドメイン:7080」を開くと以下管理画面のログインページが表示される筈。
User NameとPasswordは先ほどアカウント設定した内容を入力することでログインできる。
PHPに関して
現時点でPHPも同時にインストールされており「ドメイン:8088/phpinfo.php」を開くとバージョン等が確認できる。ちなみにデフォルトだとPHP7.4系がインストールされるみたい。ここら辺は後日PHP8系に入れ替えたいところ。
Hello Worldページ表示まで
管理画面の日本語化
管理画面にログイン後、ページ上部の右側に言語設定プルダウンがあるので「日本語」を選択する。
バーチャルホスト設定
管理画面左側メニューのバーチャルホスト設定に進み以下のように各項目を入力・選択する。
尚、デフォルトのドキュメントルートは以下になっており、上記の設定を行うことで同じドキュメントルートを使う設定になる。
/usr/local/lsws/Example/html
管理画面から各種変更を行うと再起動するよう案内が出るので以下の矢印アイコンをクリックすることで再起動できる。
リスナー設定
管理画面左側メニューのリスナー設定に進み以下のように各項目を入力・選択する。
上記設定後に以下のようにアクション内の表示アイコンをクリックする。
先ほど設定したバーチャルホストと紐づける。またドメインも必要なので入力する。
この時点でブラウザからドメインを入力するとポート指定しなくてもページが表示される筈。尚、ページが開かない場合は以下の通りファイアウォール設定を変更すること。
#ポート開放 firewall-cmd --zone=public --permanent --add-port=80/tcp #ファイアウォールをリロード firewall-cmd --reload
Hello Worldページの作成
以下手順でページを作成する。
#ドキュメントルートに移動 cd /usr/local/lsws/Example/html #hello.phpを作成 vi hello.php #以下内容を入力し「:wq」で上書き保存 Hello World
ブラウザから「ドメイン/hello.php」を開くとHello Worldページが表示される筈。
その他
1-Click Install
OpenLiteSpeed、LSPHP、MariaDB、WordPress、WordPress用LiteSpeed Cache プラグインをまとめてインストールできるシェルスクリプトが以下の通り公式サイトにて用意されているみたい。こちらの方法だとPHP8系が入るようなので今度はこちらの方法も試してみたい。
SSL導入に関して(Let's Encrypt)
こちらも以下の通り公式案内あり。次回1-Click Installを使う際に同じく試しておきたい。
htaccessに関して
htaccessに関しては以下公式案内が参考になりそう。
Rewrite rule difference in .htaccess vs VH rewrite tab vs VH context rewrite rules
所感
公式サイトが親切
公式サイトが分かりやすく親切に感じた。困ったときはこちらのページから検索すると色々出てくる。
今後試したいこと
前述の通り1-Click InstallとSSL導入を行いたい。後は以下辺りの設定もしくは動作確認しておきたい。
- 今回はコマンドでhello.phpファイルを作成したが、FTPでファイルをアップロードする形に設定
- htaccessファイルの動作確認
- 新たにドキュメントルートを作成した場合の動作確認
関連記事
-

-
OpenLiteSpeedにvsftpdを導入しFTPクライアントソフトから接続する方法
先日Almalinux8系に1-Click InstallでOpenLiteSp ...
-

-
OpenLiteSpeedで任意のディレクトリに対してBasic認証をかける方法
OpenLiteSpeedで任意のディレクトリ以下へのアクセスに対してBasic ...
-

-
OpenLiteSpeedにてhtaccessファイルでリライト、リダイレクトする方法
OpenLiteSpeedでリライト、リダイレクト設定を行いたい。調べたところ管 ...
-

-
AlmaLinux8系に1-Click InstallでOpenLiteSpeedをインストールする方法
以前AlmaLinux8にOpenLiteSpeedをインストールする記事を書い ...
-

-
OpenLightSpeedを触ってみた感触と使いどころについて
ここのところOpenLightSpeedを色々試してみた。「Apacheとの互換 ...